Как создать в хроме визуальные закладки. Визуальные закладки Yandex для Google Chrome
Постоянно путаетесь в закладках в поисках нужного веб-ресурса? Поместите наиболее посещаемые сайты на стартовой странице браузера – это сильно облегчит серфинг. Сделать подобное можно с помощью дополнения Визуальные закладки от компании Яндекс.
Выглядят подобные «плиточки», более чем привлекательно.
Визуальные закладки – что это
Визуальные закладки – это список ваших закладок в браузере, отображаемых в виде упорядоченных иконок, на стартовой странице и в новой вкладке браузера. Максимальное количество ссылок, которые можно разместить – 25 штук, для комфортного доступа к наиболее посещаемым ресурсам, вполне хватает.

Визуальные закладки от Яндекс, выгодно отличаются на фоне конкурентов, благодаря:
- Простоте установке и настройки;
- Не нагружают браузер дополнительной рекламой;
- Дизайн продуман до мелочей;
- Возможность импорта/экспорта собственных закладок, напрямую в панель.
Способы установки
Установить Визуальные закладки в браузеры Chrome, Mozilla, Opera можно двумя способами:
- Скачать специальное расширение из магазина, например, chrome.google.com/webstore или addons.mozilla.org/ru/firefox.
- Установить элементы Яндекса со страницы element.yandex.ru.

В Яндекс браузере закладки, как и , являются его частью, их необходимо просто включить в настройках.
Включаем закладки в Яндекс Браузере
1. По умолчанию, закладки уже включены и отображаются в новой вкладке. Если их нет – и перейдите в настройки.

2. Включите указанные на скриншоте пункты и перезапустите обозреватель.

3. Переключитесь на раздел «Табло» и перед вами появятся вожделенные «плиточки».

Пользовательские настройки
Добавить нужный сайт или упорядочить список, можно нажав на надпись — «Настроить экран».

Для внесения изменений, воспользуйтесь кнопками, указанными на рисунке и в конце, подтвердите нажав на «Готово».

Визуальные закладки для FireFox и Chrome
Как упоминалось выше, есть два варианта установки Визуальных закладок в сторонние браузеры.
Установка и настройка будет проводиться в Мозилле, поверьте отличия от Гугл Хрома – минимальны и вы с легкостью повторите все действия.
Специальное расширение
1. Первым методом будет – установка специального расширения для Mozilla. Скачайте и активируйте его по ссылке — addons.mozilla.org/ru/firefox/addon/yandex-visual-bookmarks/ , с официального магазина дополнений.

2. Откройте новую вкладку – закладки уже должны появиться. Зайдите в настройки и отрегулируйте количество отображаемых адресов и их внешний вид.

3. Отсортировать «плиточки» по своему вкусу, можно просто перетаскивая их по экрану. Чтобы изменить или удалить адрес – наведите на него курсор мыши и подождите пока не появятся значки настроек.

Element.yandex.ru
1. Сайт element.yandex.ru создан, чтобы пользователи не затрудняли себя долгими поисками нужного расширения в магазинах – достаточно нажать одну кнопку.


Настройка, ничем не отличается от вышеописанного порядка действий.
Как удалить визуальные закладки
Как вы могли уже понять, удалить закладки из не получится – их можно только спрятать, проделав все действия в обратном порядке.
Для удаления из Chrome и FireFox – перейдите в раздел дополнений и сотрите расширение «Визуальные закладки».

Как восстановить закладки
При смене браузера или переезде на новый компьютер, возникает потребность в переносе и восстановлении ранее добавленных закладок.
Восстановить их, можно только имея ранее сохраненный файл с данными. Способ его получения, зависит от используемого браузера, о чем мы и поговорим ниже.
Яндекс браузер
1. Для сохранения всех данных в Яндекс браузере, перейдите в диспетчер закладок.

2. Кликнув по надписи «Упорядочить», выберите пункт «Экспортировать все закладки в файл HTML».

3. Сохраните файл в надежном месте, а при необходимости восстановления проделайте те же действия, выбрав в конце пункт «Скопировать закладки из файла HTML».
Визуальные закладки
Сохранение закладок при помощи дополнения «Визуальные закладки», в других браузерах особо не отличается.
1. Перейдя в настройки дополнения, выберите пункт «Сохранить в файл».

2. Для восстановления – «Загрузить из файла».
Подводя итог, сегодняшнему обзору, следует подчеркнуть, что рассматриваемое дополнение сильно облегчает серфинг в интернете. Установка и настройка не вызывает у пользователей особых проблем, видимо сказался опыт сотрудников Яндекса.
И главное — визуальные закладки, абсолютно бесплатны и не несут угрозу для компьютера.
Снова приветствуем всех вас на нашем сайте. Сегодня мы вернемся к браузеру Google Chrome и посмотрим, как установить визуальные закладки. Что такое визуальные закладки? Это специальные расширения для различных браузеров, которые позволяют пользователю в один клик перейти к наиболее часто посещаемым сайтам. Их можно использовать как дополнение к обычной панели закладок в окне браузера. Если вы не знаете, как добавить ссылку на сайт на панель закладок, вернитесь .
По умолчанию в Google Chrome установлены визуальные закладки из часто посещаемых сайтов.
Вроде бы все хорошо. Но... По мере посещения других сайтов, некоторые закладки могут заменяться автоматически на новые, которые вы в последнее время часто посещали. А вам не хотелось бы терять полезные для вас ссылки сайтов. Да и количество 8 штук не всегда является достаточным для того, чтобы все сайты были всегда под рукой. Для увеличения количества визуальных закладок и удобства управления ими мы и установим расширение Визуальные закладки Яндекса для Google Chrome из интернета-магазина Google.
Для этого переходим в главное меню браузера, выбираем «Дополнительные инструменты», далее «Расширения»

Перед нами откроется список всех установленных расширений.

Спускаемся до самого низа и нажимаем «Еще расширения».

Попадаем в интернет магазин Chrome. В поле поиска водим наш запрос «Визуальные закладки», нажимаем Enter. В результатах поиска выбираем раздел Расширения и выбираем нужное нам расширения, нажав на кнопочку Установить.

Перед тем, как произойдёт установка расширения, нас попросят дать подтверждение на установку. Даем свое согласие. Через несколько секунд расширение успешно установится. Чтобы просмотреть, открываем новую вкладку.
Настройки визуальных закладок

По середине расположены кнопки для быстрого доступа к закрытым закладкам, просмотру загруженных файлов, закладок и Истории.
Давайте сначала настроим наши визуальные закладки. Для этого в нижней правой части экрана нажмите на кнопку «Настройки».
Первая настройка - Количество закладок. Здесь вы сами можете указать нужное количество закладок. Максимальное число - 25.
Фон. Благодаря этой настройки вы можете задать фон либо из предоставленных картинок, либо же загрузить свою, нажав «Загрузить». Выбранная картинка отображается галочкой.
Другие параметры. Нажав на эту кнопочку, вы получите доступ к дополнительным настройкам.

Тут можно настроить вид закладок. По умолчанию стоит «Логотипы и заголовки». В этом случае, на закладке будет отображаться Логотип сайта и его заголовок. Также можно выбрать «Логотипы и скриншоты» и «Скриншоты сайтов».
Как добавить визуальную закладку?
Теперь переходим к управлению закладками. Начнем с добавления. Для того, чтобы добавить закладку на интересный сайт, вам нужно кликнуть по кнопке «Добавить закладку». Но при этом у вас должно быть свободное место для нее. Если у вас нет, тогда увеличьте количество отображаемых закладок в настройках, либо удалите уже существующую. Как? Об этом вы узнаете чуть ниже. При отсутствии свободной ячейки кнопка «Добавить закладку» будет неактивна.
Итак, мы добавляем новую закладку. Щелкаем по нужной кнопке.

Сразу же снизу открывается панель для добавления адреса новой закладки

Мы видим куда встанет наша добавляемая закладка (область обозначена белым цветом). Добавить можно как самостоятельно ввести адрес сайта, либо воспользоваться списком Популярные и Недавно посещенные. Для добавления из списка вам достаточно просто один раз щелкнуть по нужной вкладке.
Мы же хотим добавить закладку на сайт просмотра прогноза погоды. Вводим адрес в поле. Для того, чтобы указать или изменить свое описание сайта, нажмите «Редактировать описание». Задаете свое описание в открывшееся второе поле и жмете Enter.

Управление закладками
Закладками можно управлять: перемещать на другое место, редактировать, удалять.
Давайте переместим нашу созданную закладку на первое место. Для этого кликаем по ней мышкой и не отпуская левой кнопки, перетаскиваем на место первой. Отпускаем левую клавишу мыши.

Все, теперь наша закладка стоит на первом месте. Подобным образом вы можете настроить порядок отображения ваших закладок.
Над каждой закладкой можно проводить определенные действия. Рассмотрим их. Для этого наведем курсор мыши на закладку для отображения дополнительных маленьких кнопочек.

Замочек. Бывает, как закрытый замок (как в нашем примере), так и открытый замок. Закрытый замочек говорит о том, что данная вкладка Закреплена в этом положении. Это значит, что даже если вы долгое время не будете пользоваться этой закладкой, она все равно останется на своем месте. Ее не вытеснят другие закладки, которыми вы часто пользуетесь.
Открытый замочек означает обратное. Ваша закладка Откреплена и может быть заменена другими закладками. Для выбора режима вам достаточно просто кликнуть по замочку.
Шестеренка. С помощью ее вы можете редактировать закладку , задать другой адрес и описание. Процесс аналогичен добавлению закладки.
Для того, чтобы удалить визуальную закладку нажмите на крестик и подтвердите ваши действия.
Что ж, на этом, пожалуй, и закончим. Надеемся, что статья стала для вас полезной и интересной. До скорой встречи.
Из тех, кому удалось убежать от себя, большинство поймали санитары.
Михаил Михайлович Мамчич
Создано 09.03.2013 13:26 /Гугл Хром - Добавить , изменить Уважаемые читатели! У кого установлен браузер Google Chrome /Гугл Хром ? Или ещё не установили расширение визуальные закладки ? Сегодня у нас урок на тему "Как настроить визуальные закладки в браузере Google Chrome /Гугл Хром ". Конечно, после установки браузера Google Chrome отсутствуют забавные инструменты для постоянного пользования. Для этого и существуют дополнительные расширения на любой вкус и на ваше усмотрение .
Прежде чем начать урок, хочу предупредить, что в браузере Гугл Хром структура немного отличается от браузера Mozilla Firefox. Постараюсь в этом уроке детально рассказать и показать яркие картинки (скриншоты). Но это ещё не всё. Если вы действительно хотите изменить или вставить фон /картинку в визуальные закладки , то вам необходимо приготовить желаемую вами картинку заранее. Ведь мы с вами будем менять фон.
А по поводу того, как добавить ссылку блога/сайта на закладку - это не проблема. Всё предельно просто. Вам понравится. Не беспокойтесь! По ходу работы с настройками я вам всё покажу, как обещал, потому что процесс настройки будет проходить в реальное время. А сейчас давайте перейдём к уроку, а то чего-то я заболтался.
Итак, урок:
Как увеличить или уменьшить количество визуальных закладок в браузере Google Chrome ?

Как изменить или добавить фон /картинку в визуальные закладки Google Chrome ?

Как добавить или удалить ссылку блога/сайта в визуальные закладки Google Chrome ?

Настроили? Ок! На сегодня урок заканчиваю. До скорой встречи!
С уважением Александр Синяшин!
Намеренно или случайно, это действительно факт, который раздражает многих пользователей – никаких визуальных закладок в гугле не предусмотрено.
И напрасно, ведь наличие закладок дает дополнительное расширение функциональности браузера. Выполнить все настройки совсем несложно самостоятельно даже неопытному человеку. Как это правильно сделать, и зачем нужно вообще – рассмотрим подробнее.
Зачем устанавливать
Современный пользователь уже достаточно разбалован различными дополнительными функционалами и расширениями, чем больше их есть у браузера – тем он удобнее, приятнее с ним работать.
У каждого есть свои любимые странички, которые он посещает чаще остальных. А чтобы не искать часами нужный адрес в журнале, запоминать его или записывать в блокноте, можно быстро и удобно разместить его в закладке. Экономия времени неоспорима, установить визуальные закладки для google chrome поэтому безусловно стоит, много времени и усилий это не отнимет.
Что дает именно визуальная закладка в браузере? Удобство, прежде всего. Все закладки всплывают в верхней строке, как только будет открыта новая вкладка. Таким образом вы сразу же сможете увидеть все свои любимые сайты (они будут отображаться картинкой), и одним кликом выбрать и открыть нужный именно сейчас.
Не правда ли, действительно очень быстро, просто и удобно? Создатели Яндекса для своих пользователей придумали очень хорошее приложение, с помощью которого все самые посещаемые сайты будут всплывать в новой вкладке в виде графических иконок.
Закладки в интернет – магазине Chrome
Итак, в Гугле можно просмотреть только список самых последних посещенных сайтов и удалить некоторые адреса из них. А вот для того, чтобы создать закладки по своему усмотрению, нужна специальная программа. Скачать расширение можно бесплатно в интернет-магазине от создателей данного браузера.

В интернет магазине Хром ничего не нужно покупать – все качается совершенно бесплатно:


Что еще можно сделать? Например, вывести закладку на экран.
Для этого:
- щелкните правой кнопкой по нужной вам странице, в проявившемся меню выберите кнопку «Расширение»;
- для установки закладок в желаемом порядке достаточно просто перетащить их в нужную позицию мышкой;
- для того, чтобы удалить закладку, следует правой кнопкой щелкнуть по ней.

Доступна еще такая занимательная функция, как прикрепление логотипа к странице. Для этого нужно зайти на выбранный сайт, нажать на саму закладку и выбрать пункт «Изменить» в открывшемся меню. Должно всплыть окошко, вас попросят задать ссылку логотипа сайта. Вносите ее в нужную графу, после чего жмете «Обновить».
видео: установка визуальных закладок
Лучшее приложение для Хрома - Speed Dial
Многие пользователи уже познакомились с такой программой-расширением, как Speed Dial 2, и утверждают, что ничего мощнее и быстрее для установки и обработки закладок не встречали. Чем же так полюбилось это приложение?
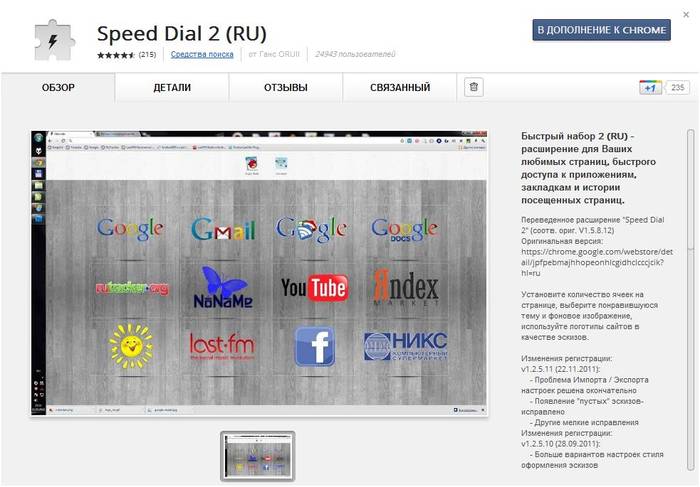
Все очень просто – оно дает возможность совершенно полностью изменять внешний вид ваших закладок, добавлять сайты, экспортировать свои личные настройки, следить за статистикой и выполнять многие другие действия.
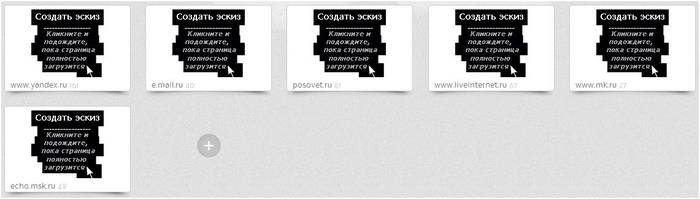
Очень большое преимущество – программу можно скачать совершенно бесплатно, она есть в каталоге приложений интернет-магазина Гугл Хром. Просто выберите ее из списка и нажмите кнопку «установить».
Для удобства после загрузки приложение предложит новому пользователю пройти ознакомительный тур – таким образом можно еще раз просмотреть, что дает вам это современное приложение и как правильно ним пользоваться. А вот уже потом можно импортировать свои закладки, создавать миниатюрки (их может быть до 36!), менять фон.
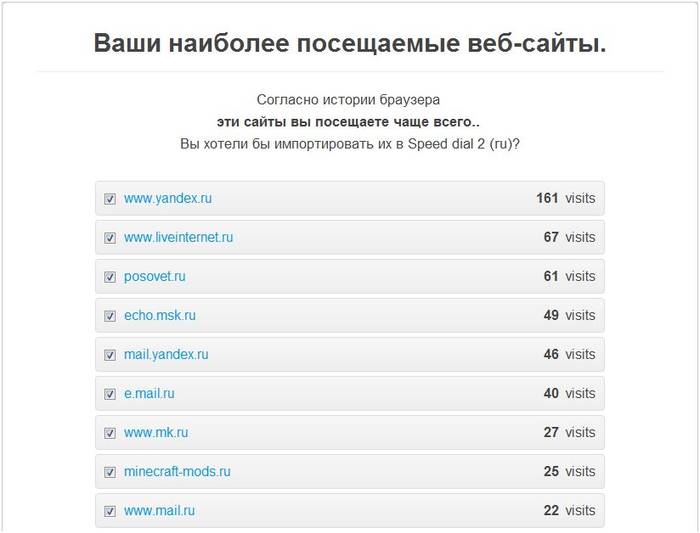
Чтобы досконально разобраться во всех возможностях приложения Спид Диал, рекомендуется войти в меню настроек.
Их очень много, вы можете настраивать и изменять под свой вкус практически все, не только фон и изображение сайта, а также условия обновления списка закладок (по частоте посещений, например), количество столбцов и т.д. В меню боковой панели можно посмотреть все сохраненные закладки и те из них, которые посещались недавно.
Как установить визуальные закладки от Яндекса для Google Chrome

Вот пошаговая инструкция, как быстро создать визуальные закладки на Яндексе для Гугл Хрома:
- откройте браузер для начала и нажмите на плюсик в верхней строке, чтобы открылась новая вкладка;
- далее войдите в «Яндекс. Бар». Это отдельное приложение, разработанное творцами Яндекса. В него включены самые разные сервисы, в том числе и установка визуальных закладок;

- у вас откроется страница «Яндекс. Бар», позволяющая выполнить все процедуры именно для вашего браузера, в данном случае – для Гугла Хром;
- выберете большую кнопку «Установить» и нажмите ее. Программа начнет загружаться. На экране всплывет предупреждение о том, что происходит загрузка вероятно опасных файлов из интернета. Чтобы сообщить системе, что вы действительно согласны с отданной командой и хотите совершить запуск файлов, вам нужно нажать кнопку «Выполнить»;
- дождитесь завершения загрузок визуальных закладок от Яндекс. Затем нажмите кнопку «Далее». Ее будет нужно нажать несколько раз, пока на экране не всплывет сообщение «Готово»;
- программа для просмотра страниц в интернете должна перезапуститься сама автоматически. Если этого не произошло, закройте программу вручную. Затем еще раз запустите браузер;
- вы сразу же увидите картинки тех сайтов, на которые заходите чаще всего. Программа от Яндекс сама определяет их и переносит в виде графической иконки в визуальные закладки для быстрого запуска;

- закладок по умолчанию девять. Если вы откроете любую из них, в верхнем правом углу вы обнаружите меню для настроек. Для того, чтобы удалить закладку, достаточно нажать на крестик. Для обновления иконки сайта нажимайте две круглые стрелочки;

- если вам нужно вручную откорректировать адрес сайта, или же хотелось бы установить автоматическое обновление страницы, выбирайте среднюю кнопку. В правом нижнем углу есть значок в виде шестеренки. С его помощью можно изменять фоновое изображение страницы. Она же послужит и в том случае, если возникла необходимость убрать некоторые закладки, или добавить количество больше предусмотренных девяти.
В качестве резюме можно сказать: браузер Гугл Хром предусматривает по умолчанию далеко не все функции, которые имеются, к примеру, в Опере. Но тем и хорош этот браузер, что он позволяет скачивать и добавлять самые разнообразные приложения и расширения. Причем найти их можно в интернет-магазине Хром и загрузить совершенно бесплатно.
Узнавайте больше о возможностях любимого браузера, не пропускайте последние обновления, делайте работу и отдых в сети интернет более быстрыми, комфортными и интересными.
В любом браузере имеется возможность делать закладки. Это позволяет сохранять понравившиеся страницы и потом открывать их в любой момент, когда понадобится. Визуальные закладки Яндекс для Google Chrome – одно из лучших решений в этом плане. Они очень удобные и отлично выглядят, позволяют сделать интерфейс браузера красочнее.
Устанавливаем закладки
Яндекс для Google Chrome – это расширение для браузера от Гугл. Его можно найти и скачать в магазине дополнений Гугл Хром, введя в поисковую строку Визуальные закладки.
На странице с результатами на первом месте будет то, что нам нужно. Открывайте страницу дополнения и кликайте в правом верхнем углу «Установить», чтобы началась установка.

Вот так легко можно установить визуальные закладки Яндекс для Google Chrome.
Инструкция по использования закладок
Открыть панель закладок в браузере легко. Нужно открыть пустую страницу либо использовать комбинацию клавиш Ctrl+T. Затем пользователь увидит на экране те самые прекрасные Визуальные закладки. Изначально там будут видны те страницы, которые чаще всего посещает пользователь.

Чтобы добавить на эту панель свою закладку нужно в правом нижнем углу сделать клик по надписи: «Добавить закладку».

Затем на дисплее появится окно, где нужно будет вписать адрес страницы, на которую будет создана закладка. Затем нужно нажать клавишу Ввод и, собственно, закладка готова.

Если по каким-то причинам закладка больше не нужна, ее можно убрать. Для этого необходимо навести курсор мыши на правый верхний блок нужной закладки и нажать крестик, после чего она исчезнет из панели.

Можно не удалять закладку, а просто изменить ссылку. Для этого также следует навести курсор в верхний правый угол закладки и нажать кнопку Настройка (шестеренка).

Кстати, блоки можно менять местами и располагать в нужном порядке. Для этого следует ПКМ зажать нужную закладку и перетащить ее куда необходимо пользователю. Когда кнопка мыши будет отпущена, закладка закрепится на новом месте.

Для того, чтобы закладка всегда оставалась на своем месте, ее можно закрепить. Для этого следует навести курсор мыши в правый угол блока и кликнуть по значку замка.

Заключение
Закладки Яндекс для Google Chrome – отличное расширение от Yandex делающее любимый нами браузер более удобным и красочным. Дополнение легко установить в браузер, а в управлении закладками нет ничего сложного, с этим разберется любой пользователь.




